Outlook - eingehende Nachrichten farblich darstellen
Outlook TIPP
Mit Hilfe der bedingten Formatierung, lassen sich eingehende E-Mail-Nachrichten in unterschiedlichen Farben darstellen, was die Übersicht im Posteingang erheblich steigert.
Damit lassen sich Nachrichten nach bestimmten Kriterien, in einer andere Farbe darstellen, was die Übersichtlichkeit und Organisation des sont übermäßig vollen Postfach deutlich verbessert. Somit fällt eine wichtige Nachricht direkt auf und man kann dann kaum noch übersehen.
Wie das nun funktioniert habe ich in dem Video zusammengefasst.
Hier noch einmal die ausführliche Anleitung für Outlook 2013 und Outlook 2016
Erstellen einer Formatierungsregel.
- Klicken wir auf die Ribbonleiste "Ansicht" in Outlook
- wählen wir hier die Ansichteneinstellung
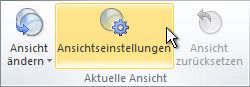
- im Dialogfeld "Erweitere Ansichtseinstellungen" klicken wir auf die Schalftläche Bedingte Formatierung

- Jetzt wird uns eine Gruppe von Standardregeln präsentiert, die bereits automatisch von Outlook bei der Installation eingerichtet wurden. Hier ist auch die Regel für die ungelesenen Nachrichten zu finden, die im Posteingang jeweils mit Fettdruck dargetellt wird.
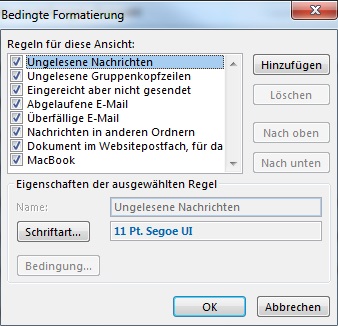
- Mit dem Schalter Hinzufügen können wir eine neue Regel zufügen
- Im Anschluss legen wir noch unter Schriftart fest mit welcher Schriftart und Schriftfarbe die betreffende Nachricht dann angezeigt werden soll.
- Unter den Bedingungen kann jetzt das Kriterium festgelegt werden, wann diese Nachricht mit der gerade erstellten Formatierung angezeigt werden soll.
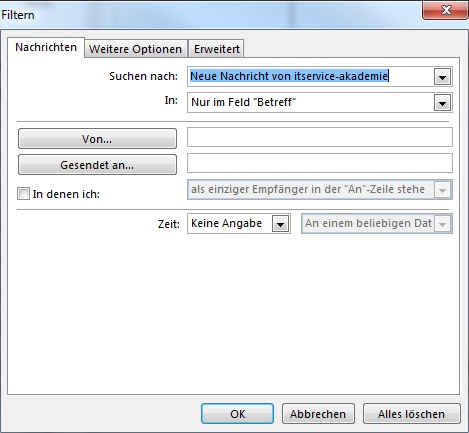
- Mit der Schaltfläche OK schließen wir die ganze Sache ab und die betreffenden Nachrichten werden sich sofort im Posteingang einfärben.
Die neuen Regel können mit unterschiedlichen Kriterien kombiniert werden.
Zur Auswahl stehen z.B.
- bestimmte Wörter im Betreff
- bestimmte Wörter in der Kopfzeile oder Absender
- Filtern nach bestimmten Empfängern oder an bestimmte Absender
- unter weitere Optionen können noch weitere feinere Filter definiert werden
Beispiel für die bedingte Formatiierung von Nachrichten, die über das Webseiten-Formular ankommen:
- zuerst klicke ich auf hinzufügen
- Der Name der Regel: Anfrage von der Webseite
- nun klicke ich auf Schriftart und definiere Arial und die Farbe Rot
- Nach einem Klick auf OK schließt sich das Fenster und ich klicke auf Bedingungen
- In diesem Dialog schreibe ich nun in die erste Zeile: Nachricht von ITService-Akademie.de
(die Betreffzeile müßt Ihr natürlich an eure Standard-Betreffzeile anpassen) - in der zweiten Zeile wähle ich noch aus, das er den String (also die oben beschriebene Textpassage: Nachricht von ITService-Akdemie.de) in der Betreff Zeile einer Nachricht suchen soll.
- Ebenso könnte ich auch die Auswahl "im Betreff und Nachrichtentext" suchen, verwenden.
In diesem Falle würde der String dann im Betreff gesucht und in der Nachricht selbst. - Zum Abschluß schließe ich mit OK allle Dialogfelder und überprüfe direkt das Ergebnis
Durch die gerade eingerichtete Bedingte Formatierung wird Outlook sofort angewiesen, die Ansicht an Hand meiner definierten Regeln umzusetzen und wenn jetzt alle Mails mit dem Betreff: Nachricht von ITService-Akademie.de in der Farbe rot dargestellt werden, ist alles
richtig und es können weiteren Regeln nach dem gleichen Schema aufgebaut werden um den Posteingang etwas übersichtlicher zu gestalten und keine wichtigen Mails mehr zu verpassen.